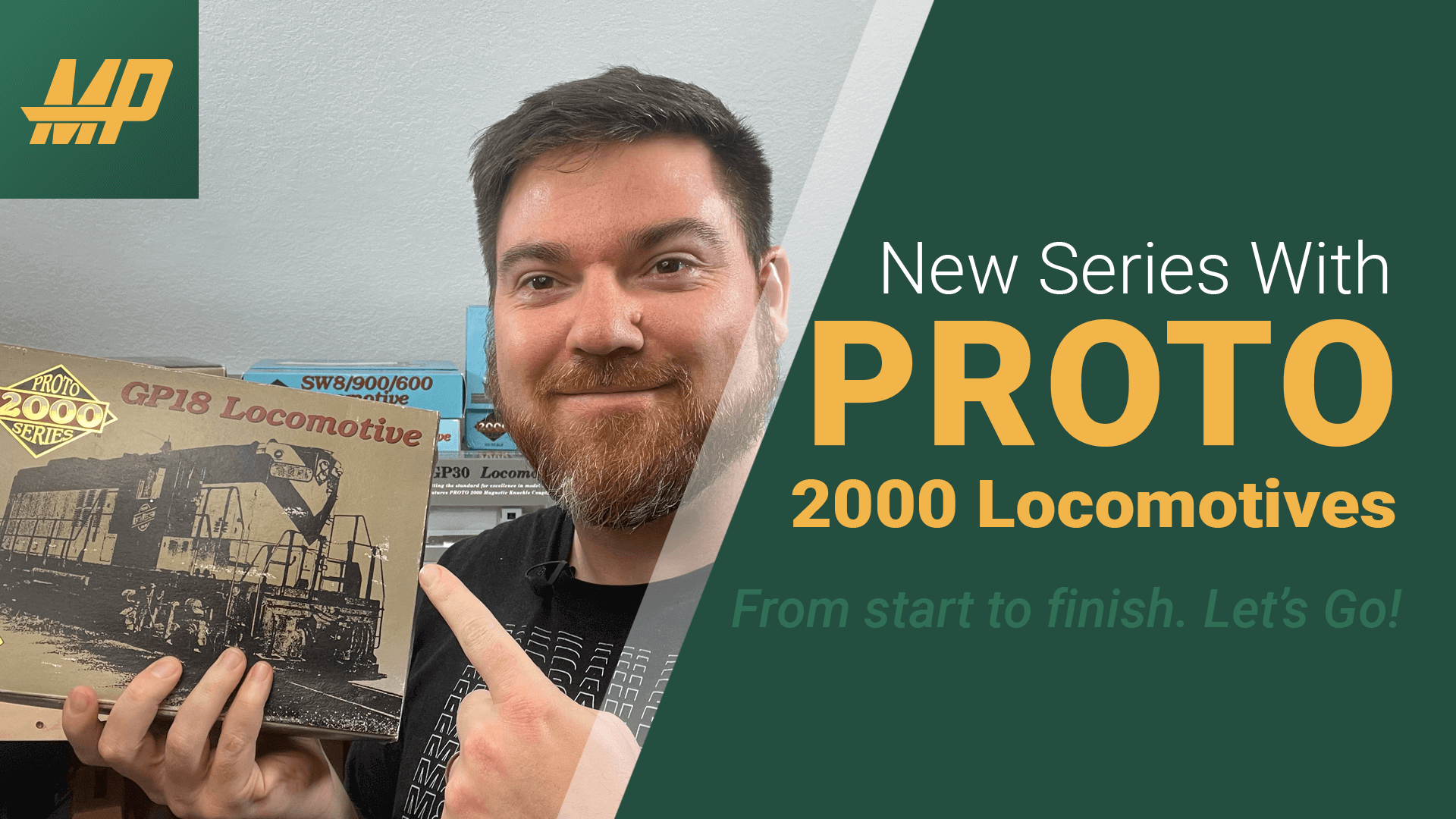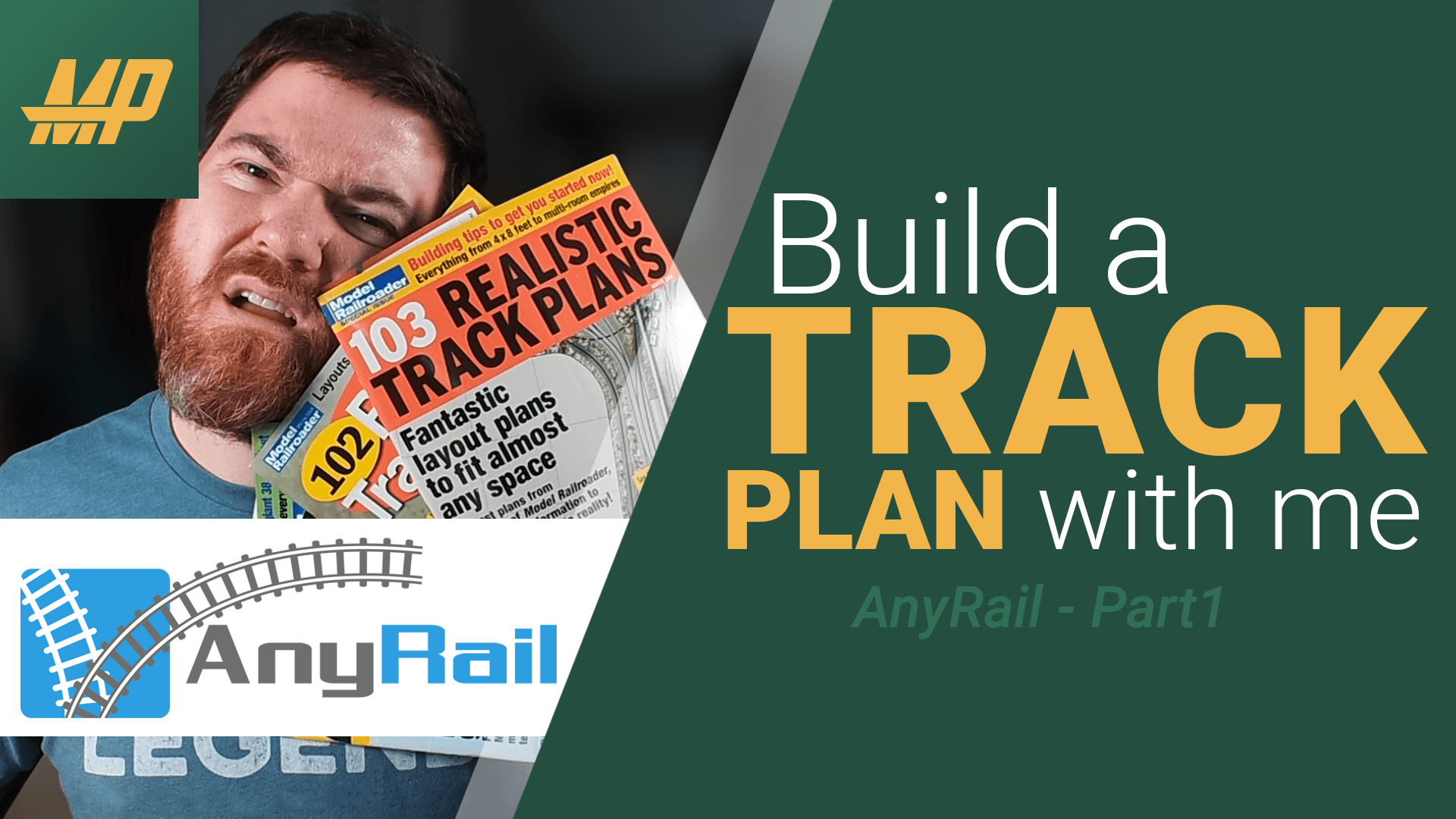Let’s get the Digitrax PR4 setup on our test track. Connect your track leads and wires to the two inputs on the PR4.
(Small rant) Connecting the Digitrax PR4 to a test track has been a real headache for me the past couple of days. No power, random spurts from the engine, sounds are extremely low, almost no sounds at all! WHAT IS HAPPENING!
Looking around on the internet didn’t seem to help me much as everything I ran into was an issue for something else. I did however find a few video tutorials that seem to have helped me fix the problem! Do we not have enough power to the Digitrax PR4?
I guess that’s the case because as soon as I swapped out the Digitrax PR4 and gave everything more power using my Digitrax DB 150 Super Chief it has been working great!
But more on that in some later blog post and I will end up doing a video on that. Let’s take a look at what is going on when trying to connect the Digitrax PR4.
Connect up the Digitrax PR4
Let’s take the track leads that we had connected into the Digitrax PR4 and connect those to the test track. Depending on if you are using a quick track like myself or if you have a board setup with Atlas Code 80 or whatever you are using you will want to connect or solder those leads into your track. This is what I have for now, so this is what I will be using.


Let’s Connect the Digitrax PR4 up to the computer
After getting the track leads connected let’s go ahead and plug in your USB to your computer and then into your Digitrax PR4 device. (Please Note) If you are using an older computer or one that is not connected to the internet, you will most likely need to install the drivers. You can download the Digitrax PR4 Drivers on their website.
Once you have plugged in the USB to the Digitrax PR4 you should hear a few dings, this will let you know that your computer has recognized a new device. And it should auto install the drivers if needed. You will also notice that the lights on the Digitrax PR4 are now illuminated and the green light should be flashing.
Recap for the Digitrax PR4 so far…
- We have wired track leads into the Digitrax PR4
- We have also wired the track leads into our test track
- Connected the PR4 to the Computer
Since we have those steps completed let’s go ahead and connect the power supply that was provided with the Digitrax PR4. This should help to provide additional power to the track and to the programmer.

Well, and just like that we have the Digitrax PR4 connected to our computer and power supply!
Fixing the PR4
This is the fix I had to do for better sound and control and at this point I also just decided to jump into JMRI at this point.
The fix that worked for me was to plug in more power (I guess?), I connected my older DB 150 into the PR4 via the provided the RJ cable from the DB 150 to the PR4, and then used the adjustable power supply that came with the DB 150 to power the track. This seems to fix my issue, thus also forcing me to figure out JMRI to get things going.
Do you want to see our locomotive fleet? Or maybe check out the rolling stock we have operating on the layout. Hope you are enjoy the M&P Railroad Blog, let us know if you have any questions.